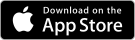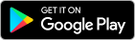Getting Started with Digital Banking
- Go to the login screen and enter your Member Card® debit card number and click ‘Continue.’
- Enter your date of birth and the mobile phone number OR email address associated with your account. This must be the same information that you have on file with Prairie Centre. Click ‘Continue.’
- A popup window may display asking for the code you received by text message or email. Enter the code, if applicable, and click ‘Continue.’
- Enter a new username (username cannot be your debit card number).
- Enter a new password (following the password rules provided).
- Re-enter password for verification.
- Read and acknowledge the direct service agreement and click ‘Continue'.
- Confirm details and click 'Create user profile'.
- User profile is successfully created. Click 'Proceed to sign in'.
- You will be redirected to the login screen. Enter your new username and password.
- Google Chrome
- Apple Safari
- Mozilla Firefox
- Microsoft Edge
Prairie Centre's upgraded online banking now gives you the option to recover your username without having to call a branch.
For online banking:
- Open online banking link.
- Click ‘Forgot username or password?’ link.
- Click ‘Recover username’.
- Select the identification method.
- Enter either mobile phone or email address.
- Click ‘Continue’.
- Enter the one-time passcode that was sent by text or email.
- Select the username. For security purposes a portion of the username is masked.
- Enter your password.
- Click ‘Continue’.
- A message containing your username is sent to your email or mobile phone, whichever you chose above.
- Click ‘Continue to login’ to sign onto digital banking.
For the PrairieCentre App:
- Open the app on your mobile device.
- Touch ‘Sign in’.
- Tap ‘Sign in with a different user’ (if you have previously used the app to sign in), otherwise proceed to step 4.
- Touch ‘Forgot username or password?’.
- Select the identification method.
- Enter either mobile phone or email address.
- Touch ‘Confirm’.
- Enter one time passcode sent to your email or mobile phone. Tap ‘Confirm’.
- Touch ‘Continue’.
- Select the username. For security purposes a portion of the username is masked.
- Enter your password.
- Tap ‘Continue’.
- A message containing your username is sent to your email or mobile phone, whichever you chose above.
- Touch ‘Continue to login’ to sign onto the app.
- Android users: Please delete your previous PCCU Mobile2Go app on your Android smartphone before you install the new app.
- iPhone users: Please update the existing PCCU Mobile2Go app. You do not need to uninstall the app first.
- Open the app on your iPhone or Android smartphone.
- Open the menu options in the top left corner.
- Select ‘Mobile Deposit.’
- Select the account you want to deposit the cheque to.
- Enter the amount of the cheque.
- Take a photo of the front and back of the cheque and click ‘Continue.’
Managing Accounts
Managing Accounts
- Sign in to Prairie Centre's digital banking
- If you’re using a desktop device, click "Accounts", under Accounts select "View eStatements". If you’re using the mobile app, navigate to your menu “=”, select "Accounts", and tap "View eStatements"
- Select the year and date of the statement you want to view
- Sign in to Prairie Centre's digital banking
- If you’re using a desktop device, click "My PCCU", navigate to the Settings menu, and click "Statement Preferences".
- If you’re using the mobile banking app, click the "More" option in the bottom right hand corner, select "General Settings" and tap "Statement Preferences".
- In each statement account section, you will see a button ("v" icon), followed by an "Account details" label. When you click on that button, a subsection will expand, displaying all the accounts that are merged with that primary account. We call that the statement account.
- You can adjust the toggle button to turn paper statements "OFF" or "ON". If the toggle is in the "OFF" position, it will have no colour, meaning it is disabled and you will not receive paper statements. If the toggle is "ON", you will see that it is green, meaning that you will receive a paper statement.
You can also add some of your favourite transactions as shortcuts in the widget, giving you an even quicker way to do your banking.
- On your statements.
- Within your digital banking.
- On the bottom number of your cheques.
- Desktop:
- Select "Accounts"
- Select "Download Void Cheque"
- Select the account you would like to download the void cheque for
- Scroll to the bottom, and click "Export"
- This will export your cheque to a pdf document
- Mobile App:
- Select "Activity"
- Select "Download Void Cheque"
- Select the account you would like to download the void cheque for
- Scroll to the bottom, and click "Export"
- This will export your cheque to a pdf document
- At the login page, click ‘Forgotten password’.
- Select 'Click here to recover your access.’
- Enter your email address or phone number and click ‘Continue’.
- Enter the code that was sent to your email inbox or mobile phone via text message.
- Enter your new password and confirm the new password. Click ‘Continue’.
- You will be returned to the login page.
- Login with your username and new password.
- At the sign-in page, tap ‘Forgotten password’.
- Enter your username and select either email or text message used in enrollment.
- Enter your email address or phone number and select ‘Continue’.
- Enter the code that was sent to your email inbox or mobile phone via text message.
- Enter your new password and confirm the new password.
- Tap ‘Continue’.
- You will receive a prompt that the password was successfully updated.
- Login with your username and new password.
- Login to digital banking on desktop/tablet or the app.
- Click on the lines in the top corner of the page and then click on 'Alerts'.
- Click 'Security' or 'Account'.
- Select the notification types.
- Toggle on/off the types desired notifications (text message, email, push notifications).
- Click 'Save'.
- Select ‘Transfers & Payments’ (on the mobile app tap the menu icon and then ‘Transfers’).
- Go to ‘Transfers’ and then ‘Transfer Funds’.
- Select the transfer to account from the dropdown or select another Prairie Centre member and enter the account number.
- Enter the amount.
- Enter a memo (optional).
- Select ‘Continue’.
- Review the details and select ‘Continue’.
- Click the favourites icon (heart with plus [+] symbol).
- Enter the favourite name.
- Select add to favourites.
- Login to digital banking.
- Select ‘Accounts’ from the navigation menu.
- Select favourite transactions.
- Click on the use icon.
- Verify the details and make any changes.
- Click ‘Continue’.
- Log into your account
- Click on "Accounts"
- On Desktop, select "View Transactions". You can skip this step if you are using the mobile app
- Use the "filter" tool to select the date range you'd like to view transactions from
- To export these transactions:
- Desktop: Scroll to the bottom and select the format or file type you'd like to export the transactions in. Click "Export"
- Mobile: Click the three dots in the top right hand corner, and choose "Share", and then click "Save PDF"
Mobile App
The PCCU mobile app is free for all members to download and you’ll never be charged for using it. But remember — since it uses data, your carrier may have charges, so standard data and messaging rates can apply.
You can download our mobile banking app in just three easy steps.
If you’re an iPhone user:
- With your iPhone, search for 'PrairieCentre' in the App Store.
- Select the app icon and verify that the author of the app is Prairie Centre Credit Union.
- Tap the icon marked 'Free’ and then tap again when it changes to ‘Install’.
For Android™ users:
- With your Android phone, tap the search icon and search for 'PrairieCentre' on Google Play™.
- Select the app icon and verify that the author of the app is Prairie Centre Credit Union.
- Tap the icon marked ‘Install’ and then tap ‘Accept’ on the next screen.
If you have an iPhone, removing the app is as easy as tapping and holding your finger down on the Prairie Centre app icon, then tapping the ‘X’ in the top right corner.
For Android users, if you want to delete an installed an app on your phone or tablet using Google Play, just follow these steps:
- Go to your device's settings menu > apps or application manager (this may be different depending on the type of device you have).
- Tap the app you’d like to uninstall.
- Select ‘Uninstall’.
INTERAC e-Transfer®
- If you have an INTERAC e-Transfer profile already set up, just log in to Prairie Centre digital banking and you will be able send and receive e-Transfer transactions.
- If you do not have an INTERAC e-Transfer profile created, go to ‘Transfers & Payments’ (on app tap the menu icon then select Transfers) and select ‘Interac e-Transfer.’
- Click ‘Profile settings.’
- You will be asked to confirm your information – name, email, mobile phone.
- Click ‘Continue.’
- Verify your details and click ‘Continue.’
- Enter the one-time password you received at your mobile devices (text message) or email address.
- Click ‘Continue.’
- The answer must be one word.
- The answer must not contain any blank spaces.
- The answer is not case sensitive and letters and/or numbers are accepted.
- The answer cannot contain special characters (i.e., &, $, etc.).
- The answer should be kept strictly confidential between the sender and recipient.
- The security question and/or answer must not be included in the optional message attached to the
INTERAC e-Transfer transaction.
- Go to ‘Transfers & Payments’ (on the app tap the menu icon then select Transfers) and select ‘Interac e-Transfer.’
- Click ‘Manage contacts.’
- Click ‘Add contact.’
- Enter the name of the person you wish to add.
- Enter email address/mobile phone number.
- Select language preference – defaulted to English.
- Select the notification method using the drop down menu.
- Enter the security question and the answer.
- Re-enter the answer to the security question.
- Click ‘Continue.’
- Confirm the details of the contact added
- Click ‘Continue.’
- Enter the one-time password you received to your mobile phone (text message) or email address.
- Click ‘Continue.’
- Go ‘Transfers & Payments’ and click ‘Interac e-Transfer.’
- Click ‘Send money.’
- Select the account you wish to send from.
- Select contact from dropdown menu.
- Create a security question that relates the contact will answer.
- Enter the amount.
- Add optional message.
- Click ‘Continue.’
- Confirm details.
- Click or tap the link in the email or text notification indicating you have received a new INTERAC e-Transfer transaction.
- Select Province as 'Saskatchewan' first, then credit union as 'Prairie Centre Credit Union.'
- Choose the Prairie Centre Credit Union account into which you wish to deposit the money.
- Log in to Digital Banking to deposit the funds.
When receiving an INTERAC e-Transfer for the first time in the new Digital Banking platform (which was launched September 15, 2021), and if you had received INTERAC e-Transfers previously, you may be presented with the Prairie Centre name and logo. If this is the case, please follow these steps:
- Bypass selecting Prairie Centre/clicking on the logo
- Scroll down to “Select a different financial institution”.
- Select Prairie Centre Credit Union from the list.
- Log in to digital banking
- Click ‘Transfers & Payments’ (on the app tap the Menu icon, then Transfers) and choose ‘pending INTERAC e-Transfer transactions.’
- Find the transfer you wish to cancel and click the ‘cancel’ button
- Choose the account in which to deposit the reclaimed funds
- Click ‘continue’
- Review your information and click ‘confirm’ to cancel the transfer
- Login to Digital Banking
- Select 'Transfers & Payments' from the navigation menu
- Select 'Interac e-Transfer'
- Click 'Autodeposit settings'
- Click 'Add autodeposit'
- Enter email address
- Select an account from the dropdown
- Check off the acknowledgment
- Click 'Continue'
- Confirm details
- Click 'Continue'
- Receive one-time pass code (OTP)
- Enter the OTP
- Click 'Continue'
- Confirmation screen appears that is has been successfully added
- Receive notification from Interac to complete registration
- Log in to digital banking
- Hover over ‘Transfers & Payments’ from the navigation menu (if using the PCCU Mobile2Go app navigate Menu >INTERAC e-Transfer > Request money)
- Find INTERAC e-Transfer and click ‘Request money’
- Select a contact
- Enter the amount
- Enter the invoice number (optional)
- Enter the payment due date (optional)
- Enter a message (optional)
- Select the account to deposit the funds to. Your main/favourite account displays as default
- Check that you have obtained consent from your contact
- Click ‘Continue’
- Confirm the transaction details
- Click ‘Confirm’
- Enter One Time Passcode (OTP) sent to your phone or email (which ever you choose the OTP to be sent to)
- Click ‘continue’
- Request money success message is displayed
- The receiver declines the INTERAC e-Transfer
- The receiver exceeds the number of attempts permitted to answer your question
- The Autodeposit fails
- The recipient declined the transfer.
- The 30-day time period for the recipient to claim the transfer has expired.
- The email address you entered for your recipient is invalid.
- The recipient was unable to answer the security question.
- Once the sender receives this notification, they can follow the links in the message to cancel and re-deposit the funds. Service charges are non-refundable.
- Exceeds sending or receiving limits - per transaction, per day, per week (rolling total) or per month (rolling total).
- The account you are attempting to send from or deposit to is restricted from use with this feature.
- The communication between online banking and your credit union’s banking system has timed out.
- For assistance with these issues, please contact us at 306-882-7228 and we will be happy to assist you.
- Exercise caution when it comes to sending or receiving money.
- Only send money to people you know and trust, just as you would cash. An INTERAC e-Transfer transaction cannot be reversed once a recipient has deposited the funds.
- Always use a strong password that cannot easily be guessed or found – and make sure you share it via a safe, and different channel.
- Better yet: Suggest that your recipient set up INTERAC e-Transfer Auto-deposit for ease and added security.
- What month is my birthday?
- What is my daughter’s name?
- What team do I cheer for?
- Encryption technology
- Confidential user IDs and passwords issued by financial institutions
- Secure login process
- A security question and answer to ensure only the intended recipient receives the money
- 128-bit browser encryption
- The phone number entered is a land line
- You entered a non-Canadian mobile phone number
- The recipient has blocked INTERAC e-Transfer® notifications from being sent to his/her mobile phone number
- The recipient is encountering technical issues on his/her mobile phone and therefore the message cannot be delivered (e.g., mobile network unavailable)
- The Mobile Network Operator does not support all text messages
Transfers
- Log in to digital banking.
- Select ‘Transfers & Payments’ (on app open the menu and then select ‘Transfers’).
- Select ‘Transfer funds’.
- Select the account you wish to transfer funds from.
- Under ‘Transfer to’ select ‘Another Prairie Centre Member’.
- Enter the member’s account number. (This must be obtained from the member you wish to transfer funds to. Prairie Centre will not provide this information to you.)
- Select ‘Continue’.
- Select ‘Continue’ when asked to confirm.
- Select either email or text to receive a one-time pass code.
- An authentication code will then be sent to you by email or text message and simply enter the received code into the 'Enter Code' field and click ‘Continue’.
- Move money electronically between Canadian financial institution
- Make direct deposit payments for payroll
- Pay your payables and collect your receivables
Payments
- Log in to Digital banking on desktop or app
- Select ‘Transfers & Payments’ (on app tap the menu icon, then ‘Transfers’).
- Select ‘Transfer funds.’
- Choose the account you want to transfer the funds from.
- Choose the amount.
- Select the loan you wish to make a payment on from the drop-down menu under ‘Transfer to.’
- Log into Digital banking on desktop/tablet or the app
- Go to ‘Transfers & Payments’ (on the app tap the menu icon and then ‘Payments’).
- Select ‘Manage Payees.’
- Click or tap ‘Add payee.’
- In the ‘Search for payee by name’ box, type the first 3 characters of the payee name.
- A list of possible payees will be displayed. Select the applicable payee.
- Enter the payee account number and click or tap ‘Continue’.
- Review your details and confirm by clicking ‘Continue’.
- An authentication code will then be sent to you by email or text message and simply enter the received code into enter code field and select ‘Continue’.
- You will receive a successful verification message.
- Choose ‘Manage Payees’ and verify the added Payee is included in the list.
- Log onto Digital banking on desktop/tablet or app.
- Go to ‘Transfers & Payments (on the app, tap the menu icon and then ‘Payments’).
- Select ‘Pay bills.’
- Choose the account you want to pay from.
- Click ‘Schedule recurring payments.’
- From the drop down, select the bill you want to schedule.
- Enter the amount, payment frequency, and start and end dates. Click ‘Continue.’
- Review details and click ‘Continue.’
- Open the app and sign in.
- Go to 'Menu' > 'Payments'.
- Select 'Pay bills'.
- Choose the account you wish to use.
- Tap 'Add payment'.
- Select the bill payee you want to pay.
- Enter the amount and payment dates.
- Tap 'Add payment'.
- Tap 'Add another payment' for each bill you have to pay.
- Tap ‘Continue’.
- Confirm payment details and tap 'Continue'.
- Successful payment message is received.
Cards
If you suspect your Prairie Centre Credit Union Collabria credit card has been lost or stolen, please call cardholder support at 1-855-341-4643 or international collect at 1-647-252-9564.
For lost/stolen Member Card debit cards, please call toll-free 1-888-277-1043. If you are calling from outside North America, please call 1-365-598-5956.
Small Business
Small Business
- Manage your delegates:
- Create and set up delegates as Initiator or Read-only. Provides delegates with their own login ID and password so they can log in separately. For example, you can select view-only status for your accountant and initiator status for an employee who pays your bills.
- Add/modify delegate(s) securely and easily within your small business online banking. You can manage this aspect yourself, where you can add, edit or delete delegates (if needs change). You can also temporarily disable delegates' access (when employees are on holidays or on leave). Other signers on the business can also delete your delegates, if required.
- Unlock your delegates if their account is locked through entering the wrong login information three times. You can also change the delegate's password (PAC).
- Consolidate accounts so you can see personal and business accounts with just one login.
- Set up dual signers on business accounts that require two people to approve transactions. (You can have as many signers as the organization requires, but you only need 2 to sign for dual signature).
- Manage your accounts anytime; anywhere through mobile access with our Banking App and Mobile Web Banking (this option is only available for signers. Delegates can only access small business digital banking through the full website).
- Pay your federal taxes online to the Canada Revenue Agency.
- Create a similar transaction (based on previous transactions) to reduce the amount of steps to make the same transaction.
- Manage your Small Business Alerts. Stay informed when you need to approve transactions or if you have transactions that are about to expire. You can view small business alerts by email or text message anywhere, anytime. (Text messaging rates may apply.) Set up is needed before alerts will be received.
- Login to digital banking
- Select ‘Business services’
- Click ‘Pending transactions’ to view transactions that require approval (created by another signer or a delegate)
- Select to approve or decline the transaction
- Some transactions may require you to enter a one-time passcode as a security feature. If this is the case, an authentication code will then be sent to you by email or text message and simply enter the received code into enter code field and click ‘Continue’.
- Login to digital banking (profile consolidation set up is not available on the app)
- Select ‘Business services’
- Click ‘Profile consolidation’
- Click ‘Add profile’
- Enter personal profile username
- Enter personal profile password
- Click ‘Continue’
- Review details and click ‘Continue’
- Personal profile is successfully added
- Initiator access: Allows delegates to create transactions for the authorized signer(s) to approve without making the delegate an actual signer on the account(s). Delegate can initiate transactions like a bill payment, transfer, or INTERAC e-Transfer. The Initiator delegate can also create a similar transaction from previous transactions or recall a transaction (prior to approval). Initiated transactions require approval by the signer(s) in order to complete the transaction.
- Read-only access: Allows delegates to view account information, but does not allow them to perform any transactions on the account.
- Login to digital banking via desktop or tablet (can’t be done on the app just yet)
- Select ‘Business services’
- Click ‘Delegate management’
- Click ‘Add delegate’
- Enter delegate username (5-35 alphanumeric characters)
- Enter the name of the delegate
- Click the radio button to select the access level - initiator or read-only
- Click the radio button to select how the password will be received (email or mobile number)
- Enter the email
- Enter the mobile phone
- Type in any notes that apply to the delegate
- Accept express consent
- Click ‘Continue’
- Review details and click ‘Continue’
- An authentication code will then be sent to you by email or text message and simply enter the received code into enter code field and click ‘Continue’
- Delegate added successfully
- The delegate will now receive their temporary password via email or text
- There is no maximum number of delegates that can be set up
- Once the username is selected it cannot be changed
- The username will need to be communicated to the delegate separately
- Any account signer can add, view, or edit a delegate.
- Prairie Centre does not have access to your delegates so we are unable to add, edit, delete, lock or reset their password on your behalf.
- Log in to digital banking via desktop.
- Select 'Business services'
- Select the 'Add/Modify Delegates' option.
- Select the 'Add Delegate' link. The delegate's member number (begins with a capital 'D') is automatically generated and cannot be changed. This is the number your delegate will use to login to Small Business Online Banking.
- Enter a temporary password (PAC) for your delegate (it must be 5 to 8 digits and should not begin with a 'zero').
- Enter the delegate's first and last name.
- Choose if the delegate has Initiator or Read-only status.
- Send the delegate their Login ID number and PAC through a secure way (we recommend telling them in person or giving them a call).
- Select the Login ID number to share with the delegate.
- Your delegate will be prompted to change his/her temporary password when logging in for the first time.
- The new password is recommended to be 8-30 characters, containing at least:
- one (1) upper case letter (capital letter)
- one (1) lower case letter (small letter)
- one (1) number
- The new password is recommended to be 8-30 characters, containing at least:
Personalization
- Login to digital banking (desktop or app)
- From the menu select 'Settings' > 'Profile Details'
- Click the camera' icon to add photo*
- Select the picture** and click 'Add'
- Click 'Save'
- Login to digital banking (desktop or app)
- From the menu select 'Settings' > 'Profile Details'
- Tap 'Reset' > ‘Yes, reset’
- The default image is displayed
*For best results on desktop use a .jpeg or .png image that is 40x40 or 90x90 pixels.
- Open the app and sign in
- From the menu tap 'Settings' > 'Profile Details'
- Under Background options are ‘Take picture’, ‘Add photo’ or ‘Reset’
- Take picture opens your camera
- Take picture and tap OK
- Edit your background image and select ‘Save.
- Add photo opens your gallery*
- Select an image from your library and tap ‘Save’
- Open the app and sign in
- From the menu tap 'Settings' > 'Profile Details'
- Tap 'Reset" > ‘Yes, reset’
- The default image is displayed
- Login to digital banking
- From the menu select 'Accounts' > 'Customize Accounts'
- Click the 'pencil' icon
- Type in the nickname of the account
- Click 'Update'
- Login to digital banking
- From the menu select 'Accounts' > 'Customize Accounts'
- Click the 'star' icon next to the preferred account
- Click 'Save'
- Login to digital banking
- From the menu select 'Accounts' > 'Customize Accounts'
- Toggle the visibility on or off under visible
- Click 'Save'
- Login to digital banking
- From the menu select 'Accounts' > 'Customize Accounts'
- Click on the icon under Order and drag and drop the account to your preferred order
- Click 'Save'
Security
- Register for digital banking
- First time you sign into digital banking
- Add a new bill payee
- Update your contact information
- Change or reset your password
- Transfer funds to other Prairie Centre members
- Add an Interac e-Transfer® recipient
 Search
Search







 Help
Help